How to remove a screensaver on Windows 10
How you can uninstall a screensaver on Windows 10 depends on how it was installed. If the screensaver was automatically installed using an installation program (or "setup wizard"), you are often able to uninstall it just as easily from the "Apps & features" panel.

If you installed it manually by copying the screensaver file to your Windows folder, you will simply have to remove that one file to uninstall the screensaver.
Screensavers installed through an installation program can also be removed this way, but other files used by the screensaver, such as configuration files, may be left behind.
Removal via "Apps & features"
The "Apps & features" panel on Windows 10 merges the "Programs and Features" and "Uninstall a program" panels seen on previous versions of Windows. It allows you to search, sort and filter a list of all programs currently installed on your computer, including any screensavers that were installed via an installation program (this is usually the case if the file you downloaded has a .exe extension and its file type in the Explorer is "Application").
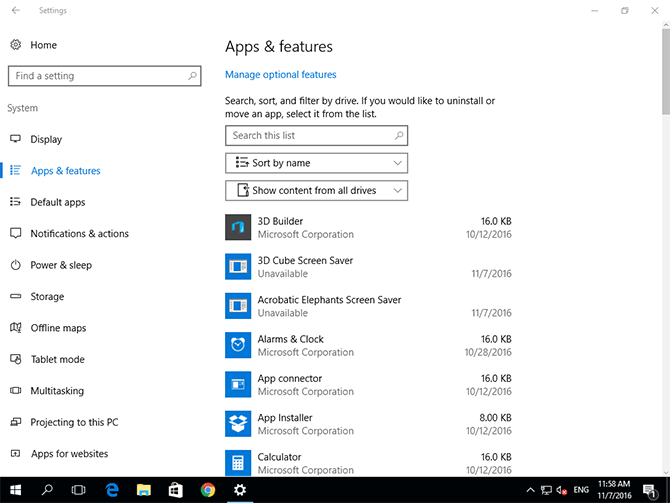
Opening the "Apps & features" panel
Click on the Start menu button at the bottom left of your screen, then click the cogwheel icon just above the power icon to enter the Windows Settings menu.
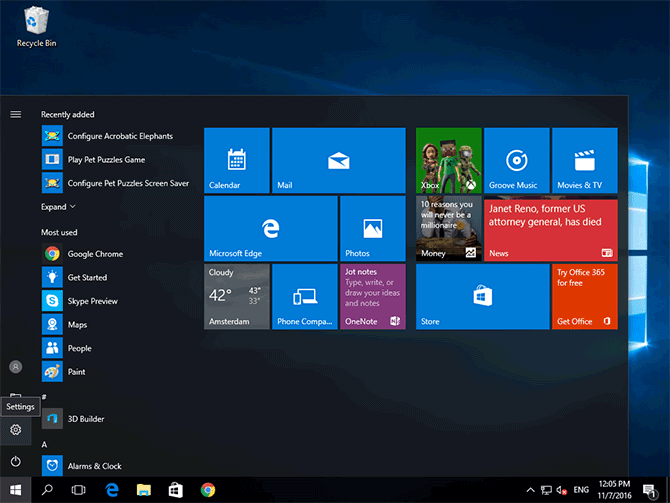
Next, click the "System" tile, highlighted below.
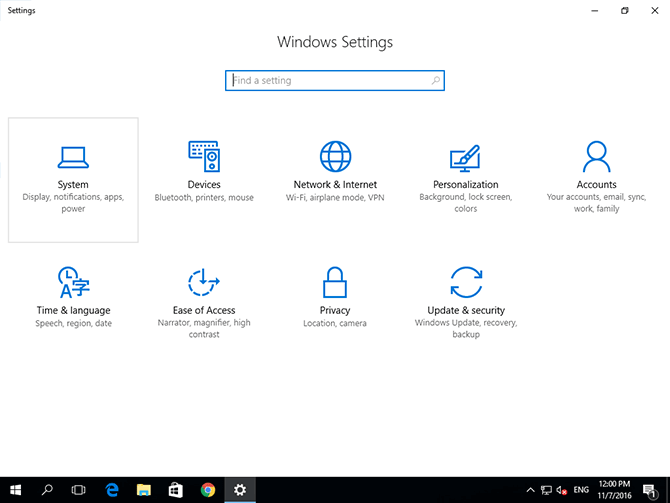
You have now opened the System Settings panel. Finally, click on the "Apps & features" link (under "Display") in the left sidebar to open the "Apps & features" panel.
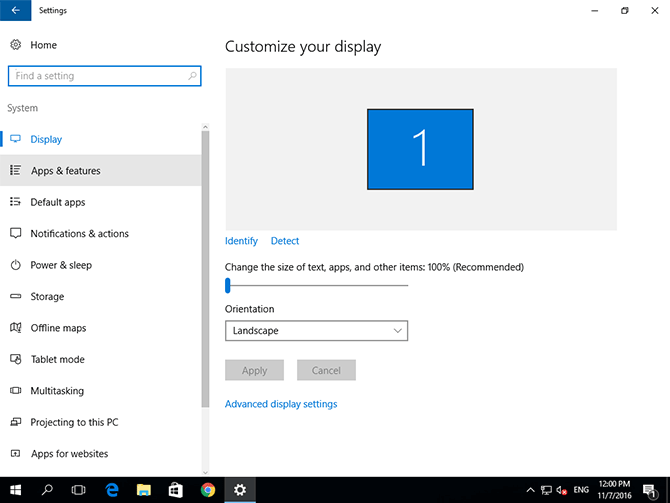
Removing a screensaver
To remove a screensaver, or any other application, find its name in the list of installed programs and click it once to reveal the "Modify" and "Uninstall" buttons.
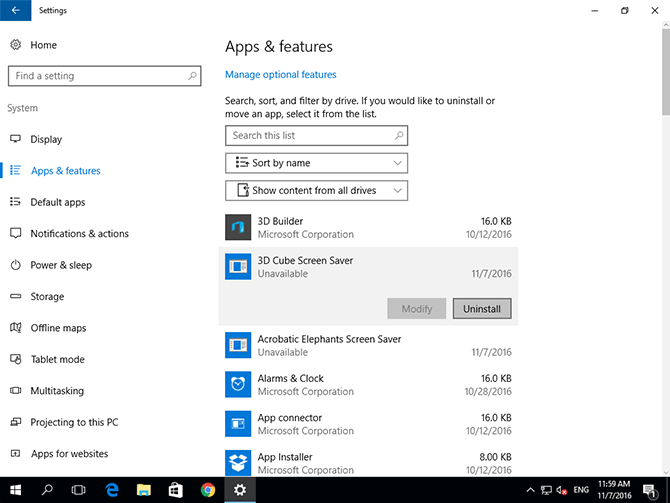
Clicking the "Uninstall" button, an action you may need to confirm by clicking another "Uninstall" button to signify you understand "The app and its related info will be uninstalled", will launch the application's uninstallation program.
Follow the instructions (if any) given by the uninstallation program to complete the removal of the screensaver. When the uninstallation process has successfully completed, the application will disappear from the list in the "Apps & features" panel.
Manual removal
If a screensaver is not listed in the "Apps & features" panel or the uninstallation process fails for some reason, you can try deleting the screensaver file manually to remove the screensaver from the list in the Screen Saver Settings panel.
Open the File Explorer
To open the File Explorer, click the Start menu button, followed by the folder icon.
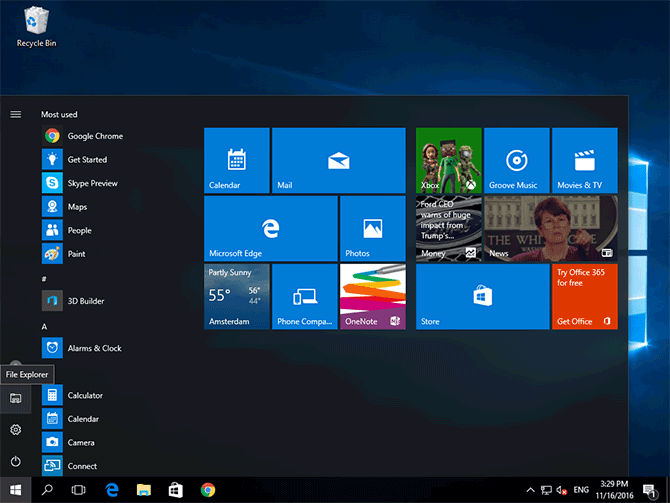
Browse to your C drive
In the left sidebar of the File Explorer, click the "This PC" link for an overview of your devices and drives, as well as your personal folders. Double-click the drive onto which Windows 10 is installed — on most computers, this will be the C: drive, and it will show a Windows icon.
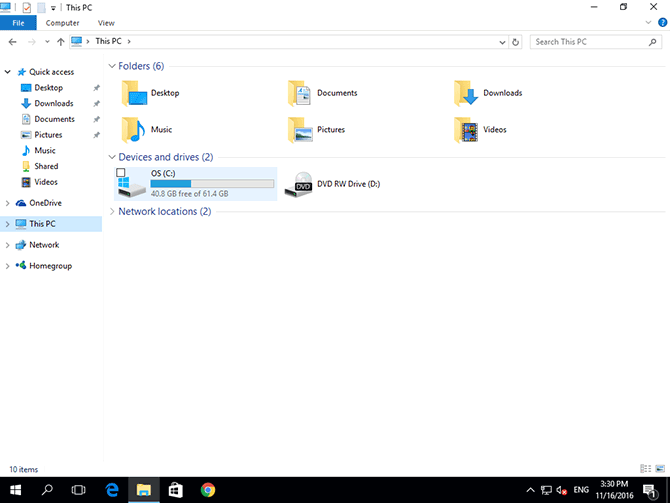
Open the Windows folder and sort by file type
Once you have browsed to the drive onto which Windows 10 is installed, you should now see a list of folders. Near the bottom of the list, double-click the "Windows" folder to enter it.
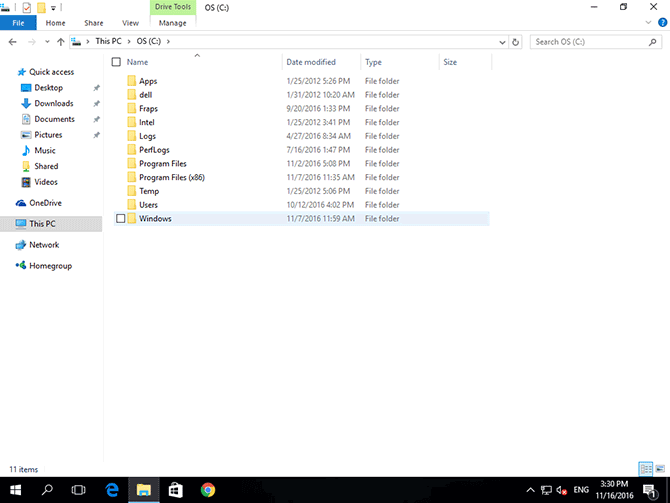
Now click the "Type" header just above the list of files to sort the list by file type.
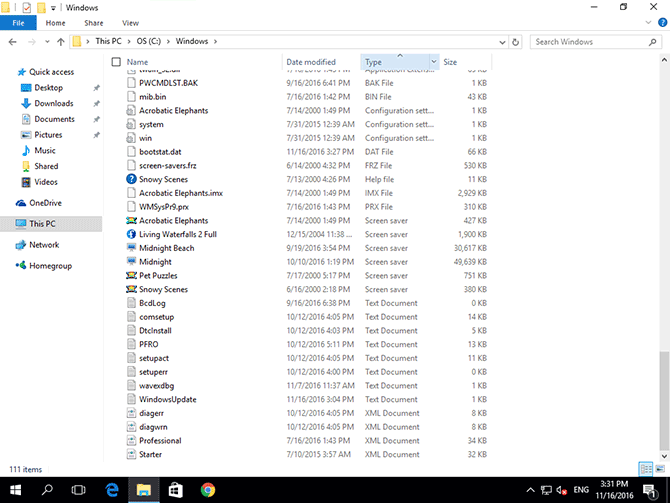
You can now scroll down the list to where the Type column says "Screen saver". These are the screensavers currently installed into the Windows folder.
If the screensaver you wish to remove is not listed here, scroll back up, find the "System32" and/or "SysWOW64" folders, and see if it is listed there instead.
Delete the screensaver file
Once you have located the screensaver you would like to delete, right-click the file and choose "Delete". It will be moved to your Trash Can, where you can optionally retrieve it from if you deleted a screensaver (or other file) by mistake.
After removal, the screensaver will no longer be listed in the Screen Saver Settings panel.
Need help? Have questions?
We're here to help. Post your question or problem on our message board.