How to install a screensaver from a ZIP file
While many screensavers for Windows are distributed as an installation program that takes care of placing the screensaver file(s) in the proper locations on your computer, and sometimes even opening the Screen Saver Settings panel automatically afterwards, others are shipped as a so-called "ZIP archive" and require a few extra steps on your behalf.
What is a ZIP archive?
A ZIP archive, recognizable by the .zip extension, is a file into which one or more other files are packaged. You can compare it to a cardboard box that can contain any number of items that fit into it. Putting things inside a box makes it easier to move them around, and the same goes for a ZIP archive: by downloading one ZIP file, you are also downloading the files it contains.
Other benefits of ZIP archives include compression, allowing the archive to be smaller than the sum of its contents, and the possibility of protecting the archive with a password.
How to open a ZIP file
Windows has built-in support for opening and unpacking ZIP archives, so you should not need a third-party application. However, if double-clicking on a ZIP file for some reason does not show you the archive's contents, consider downloading and installing the 7-Zip utility.
Simply double-clicking a ZIP file, as you would with other files like Microsoft Word documents, application shortcuts and photos, will open the archive in the Explorer.
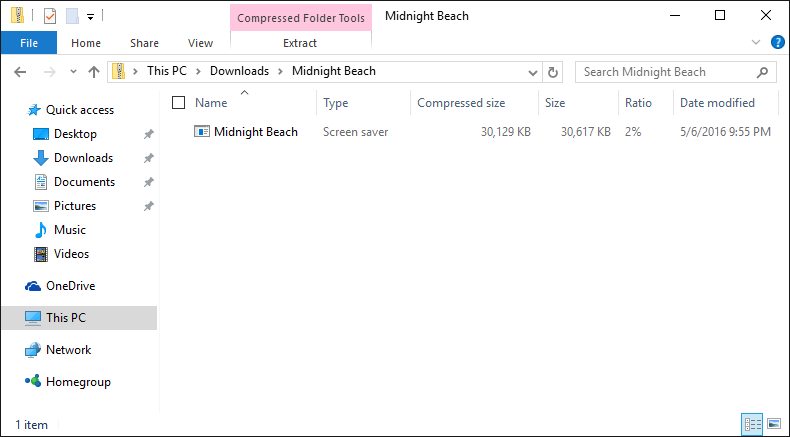
The above shows the contents of the "Midnight Beach" ZIP file on Windows 10. As you can see, this particular archive contains only a single file of the type "Screen Saver".
How to extract the screensaver
Once you have opened the ZIP archive in the Explorer, right-click the file of the type "Screen Saver", then select "Copy". You have now temporarily copied the file onto the Windows clipboard, so that you can paste it into another folder on your computer.
For Windows to automatically see them when you open the Screen Saver Settings panel, screensavers need to be placed into one of the below folders on your hard drive.
- C:\Windows
- C:\Windows\system32
- C:\Windows\SYSWOW64
Use the Explorer to navigate to one of these folders (an example from Windows 10 is shown below), then double-click the name of the folder to enter it and show its contents.
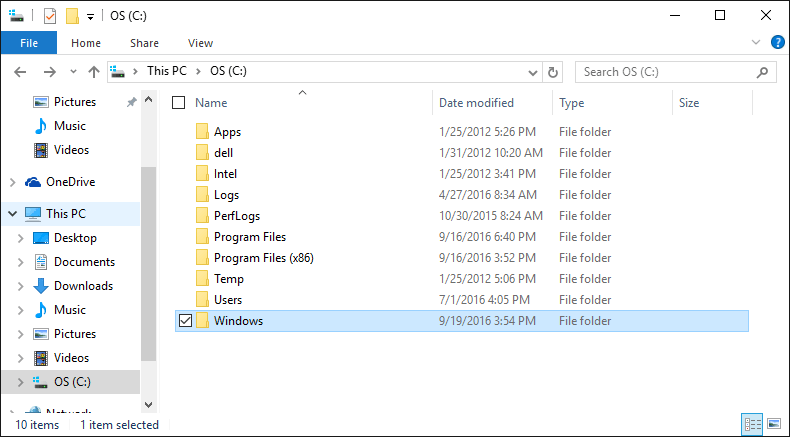
When you are in the Windows folder, or the "system32" or "SYSWOW64" subfolder, use the right mouse button to click in an empty white area in the folder, then select "Paste" (as shown below) to copy the screensaver file from the clipboard to the folder.
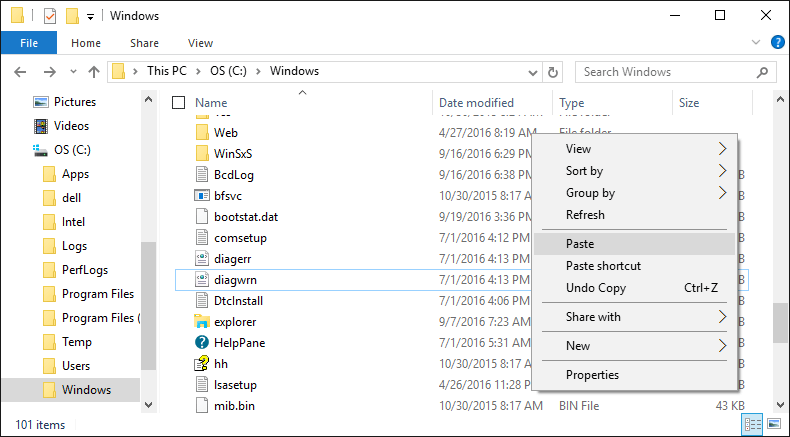
You should now be able to find the screensaver file in the folder you extracted it to.
How to install the screensaver
As soon as the screensaver file is located in any of the mentioned folders, it will be recognized by Windows the next time you open the Screen Saver Settings panel.
Optionally, you can right-click the screensaver file and then select "Install" to make it your default screensaver and open the Screen Saver panel right away.
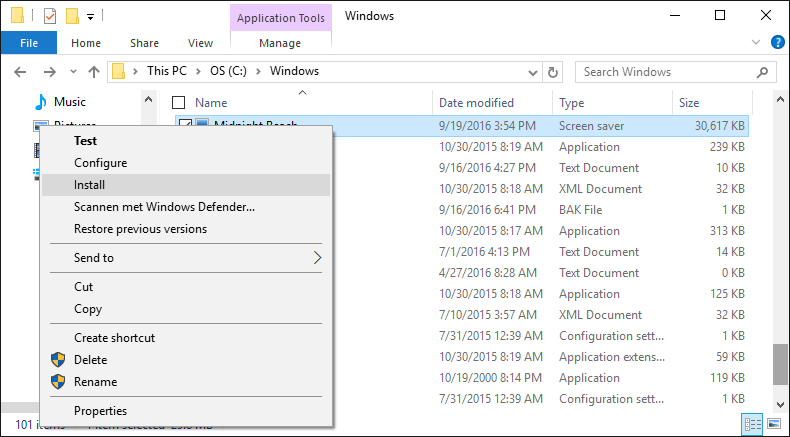
As soon as you have confirmed to Windows that you want to install this screensaver, the Screen Saver Settings panel will open and your new screensaver will be selected.
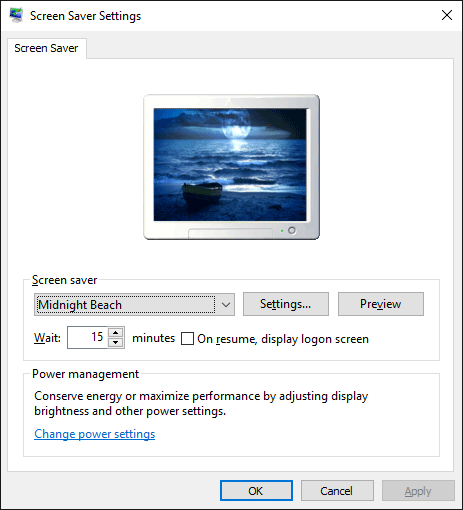
Need help? Have questions?
We're here to help. Post your question or problem on our message board.