How to disable SmartScreen on Windows 8
SmartScreen is a malware filter that was introduced with Windows 8. It blocks untrusted applications from running on (and possibly infecting) your computer. It also blocks many legitimate applications, including screensavers, from publishers who did not have their software digitally signed, and so users often have to resolve to bypassing SmartScreen.
As an alternative to bypassing the SmartScreen filter every time it pops up, you can optionally disabled it entirely. Doing so will allow you to open any application on your computer, whether it is digitally signed or not. It is generally a good idea to first make sure that Windows Defender or a third-party anti-virus program is actively protecting your computer so that serious threats, such as viruses and malware, will still be blocked.
Follow the steps below to disable (or enable) SmartScreen on Windows 8.
1. Go to the Start screen
If you are on the Desktop screen of Windows 8, move your mouse into the bottom left corner until the Start screen rectangle appears, then click that to enter the Start screen.
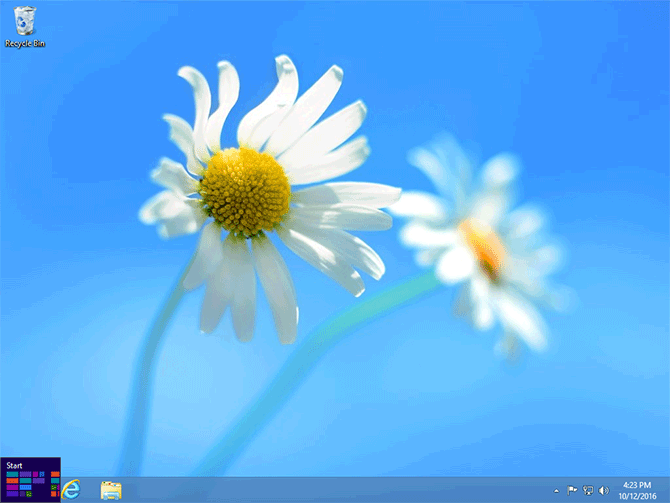
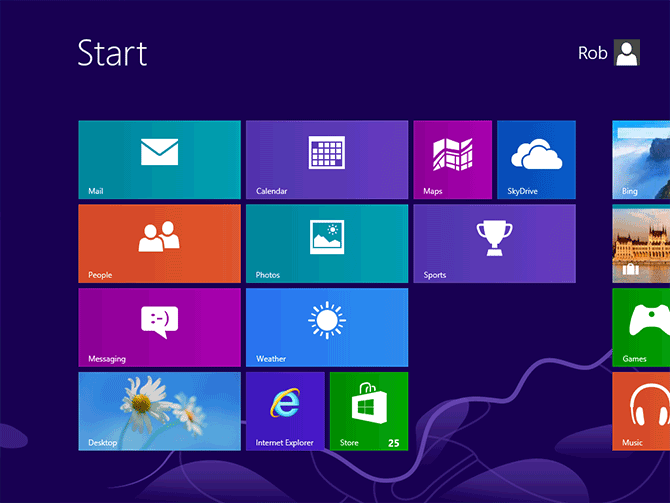
2. Find the SmartScreen settings
When you're on the Start screen, use your keyboard to type "smartscreen" (without the quotation marks) into the Windows 8 search engine, as pictured below. Please note that the search box, as pictured below, won't show up until you actually begin typing.
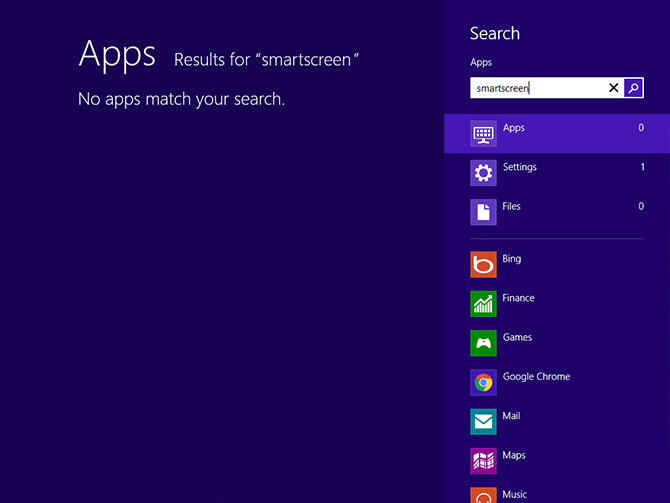
Now click the "Settings" link in the sidebar, under the search box, to bring up a link on the left that says "Change SmartScreen settings". Clicking that link will open the Action Center.
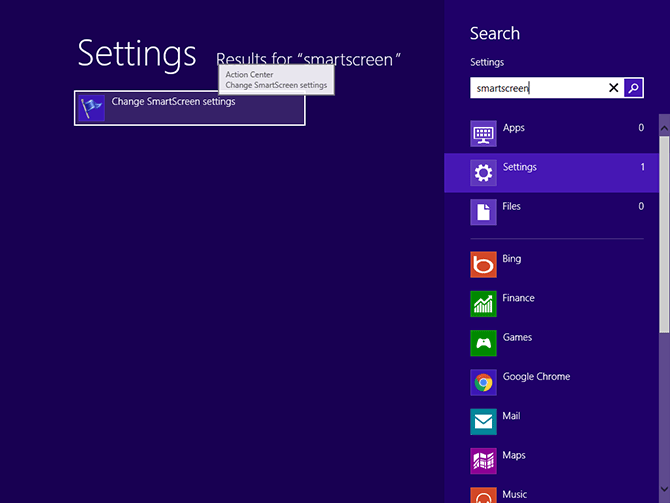
In the Action Center (pictured below), find the "Change SmartScreen settings" link in the left sidebar and click it once to bring up the Windows SmartScreen configuration panel.
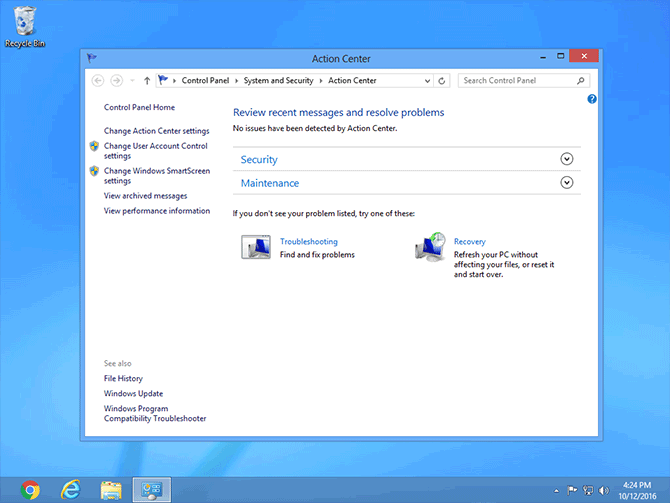
3. Change your SmartScreen preference
Once in the Windows SmartScreen panel, tick the box in front of "Don't do anything" to indicate that you do not want SmartScreen to react when you run unrecognized apps.
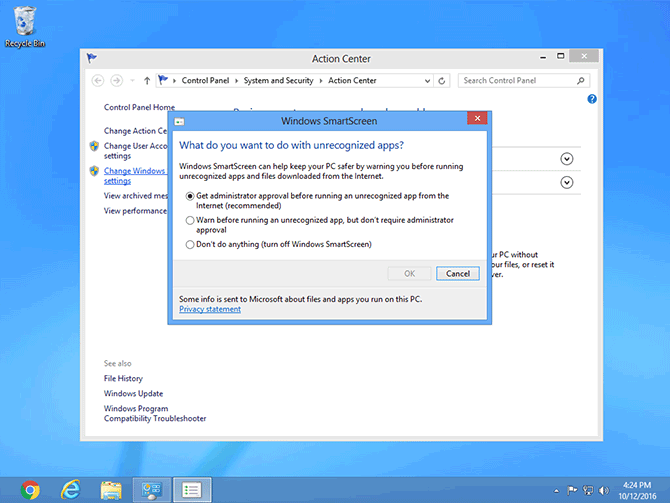
Finally, click the "OK" button to save your preference.
Should you wish to enable SmartScreen again in the future, simply follow the same procedure outlined here but then choose either the "Get administrator approval before running an unrecognized app from the Internet (recommended)" or the "Warn before running an unrecognized app, but don't require administrator approval" setting.
Need help? Have questions?
We're here to help. Post your question or problem on our message board.